VPN
Dalam dunia IT networking, istilah virtual yang berarti tidak memiliki wujud atau phisik yang sebenarnya di antara link di kedua jaringan tersebut, tetapi menggunakan jaringan yang telah ada dan juga digunakan secara bersama. Demikian pula dengan istilah private yang berarti pribadi dalam membentuk suatu koneksi di antara dua jaringan atau lebih. Pada teknologi jaringan komputer tradisional untuk menghubungkan suatu jaringan komputer dengan jaringan komputer lain yang berbeda tempatnya akan digunakan dedicated-line atau leased-line, dimana akses seseorang akan menjadi sangat terbatas dan tidak dapat melakukan pekerjaan secara remote.
Teknologi ini memang tidak mendukung seseorang yang memiliki pekerjaan secara mobile yang memerlukan akses data dimana saja dan kapan saja, sehingga solusi yang dapat diberikan disini adalah dengan menyediakan modem sebagai fasilitas dial-up. Sedangkan pada teknologi VPN yang secara umum merupakan suatu teknologi yang memungkinkan seseorang terkoneksi ke jaringan lokal melalui jaringan komputer publik dan membentuk suatu jaringan pribadi, sehingga dapat dimanfaatkan untuk mendapatkan hak dan pengaturan yang sama seperti ketika berada di kantor. Prinsip kerja layanan VPN seperti yang diilustrasikan dalam gambar berikut:

VPN dapat dibentuk dengan menggunakan teknologi tunneling dan encryption yang didasarkan pada suatu proses akses secara remote yang digunakan untuk mendapatkan koneksi ke jaringan dengan tujuan tertentu, baik itu ke jaringan publik atau internet, intranet maupun extranet, dimana koneksi tersebut dapat terjadi pada semua lapisan atau layer OSI dan dapat menggunakan media apa saja. VPN saat ini biasanya digunakan sebagai Intranet VPN dan Extranet VPN. Dalam Intranet VPN, koneksi VPN akan membentuk suatu private link yang menuju ke jaringan lokal melalui jaringan publik internet, sehingga kita dapat langsung mengakses data-data yang diperlukan dari manapun. Sedangkan extranet VPN biasanya diperuntukan bagi pihak ketiga atau mitra kerja suatu perusahaan yang memang memiliki kepentingan dan diberi hak untuk mengakses data di jaringan lokal.
































 tl-r488t.
tl-r488t. login1.
login1.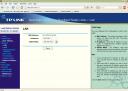 lan.
lan.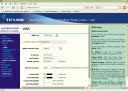 jpg">
jpg">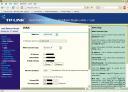 wanport2.
wanport2.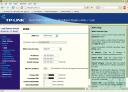 wanport3.
wanport3.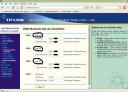 jpg">
jpg">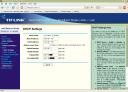 dhcp.
dhcp.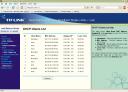 dhcplist.
dhcplist.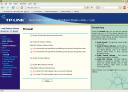 jpg">
jpg"> flowbalance.
flowbalance.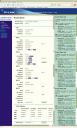 routerstatus.
routerstatus.