1 . Dari remote pilih Dvr Menu – Advance config – Network, isinya sbb:
| IP | 192.168.1.10 | Default Dvr |
| Gateway | 192.168.1.1 | Modem Speedy |
| Primary DNS | 192.168.1.1 | Dns Speedy |
| Secondary DNS | 202.134.0.155 | Dns Speedy |
| Netmask | 255.255.255.0 | |
| Port | 80 | |
| Save | Apply |
Catatan : Port 80 ( Standar) Bisa di ganti dengan sesuai keinginan kita, misalkan 166
2. Tes apakah DVR anda sudah tersambung ke komputer atau belum dengan menbuka ip http://192.168.1.10,jika DVR anda di kasih port 166, anda buka di browser internet explorer nya ke ip http://192.168.1.10:166
Kalau sudah tampilannya biasanya seperti ini untuk KPD 674,

Setting Modem Speedy
- Setting Modem Speedy
1. Buka Modem Speedy http://192.168.1.1 contoh saat ini modem speedy merek TP link TD – 8816
2.Masukkan username dan password modem speedy, biasanya admin – admin
3. Tampilan interface modem speedy;
4. Klik Advanced Setup
5. Klik Nat di PVC4, kalau tidak muncul bisa kadang PVC1,PVC2 atau PVC 3
6. Klik Virtual Server
Rule index : 1
Application : SMTP
Protocol : All
Start Port Number : 166 ( Port DVR)
End Port Number : 166 (Port DVR)
Local IP Address : 192.168.1.10 (IP DVR)
Daftar Dyndns.com
- Daftar Dyndns.com
1. Buka website Dyndns.com
2. Masukkan Data – data untuk mendaftar, pakai email yang masih valid/aktif
3. Cek email anda untuk konfirmasi
4. Klink link konfirmasi,
5. Dyndns sudah berhasil di daftar;
6. Add host services
7. Pilih hostname
8. Pilih CCTV terus Add To Cart
10. Active services
11. Selesai.
Dyndns yang sudah di buat adalah avtechmurah2.homelinux.com.
Setting Dyndnd ke Dvr Avtech
1. Login ke DVR Avtech via komputer
.
2. Klik Setting Configurasi
.
3. Isi data – data Dyndns ke dalam Mesin DVR,
| DDNS | Enable |
| System name | dydns |
| Username | Username dyndns.com |
| Password | Password dyndns.com |
| Hostname | Hostname dyndns.com |
Kalau sudah OK, nanti di buka dari luar jadi nya, contoh dyndns.com yang tadi saya buat.
http://avtechmurah2.homelinux.com —-> Hostname dyndns.com
Terima kasih

















 tl-r488t.
tl-r488t. login1.
login1.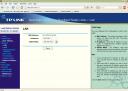 lan.
lan.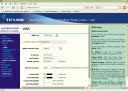 jpg">
jpg">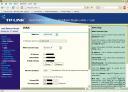 wanport2.
wanport2.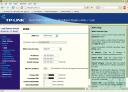 wanport3.
wanport3.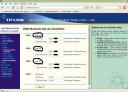 jpg">
jpg">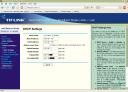 dhcp.
dhcp.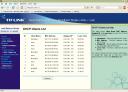 dhcplist.
dhcplist.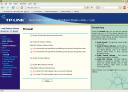 jpg">
jpg"> flowbalance.
flowbalance.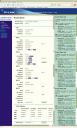 routerstatus.
routerstatus.




 akhiri dengan Next
akhiri dengan Next


